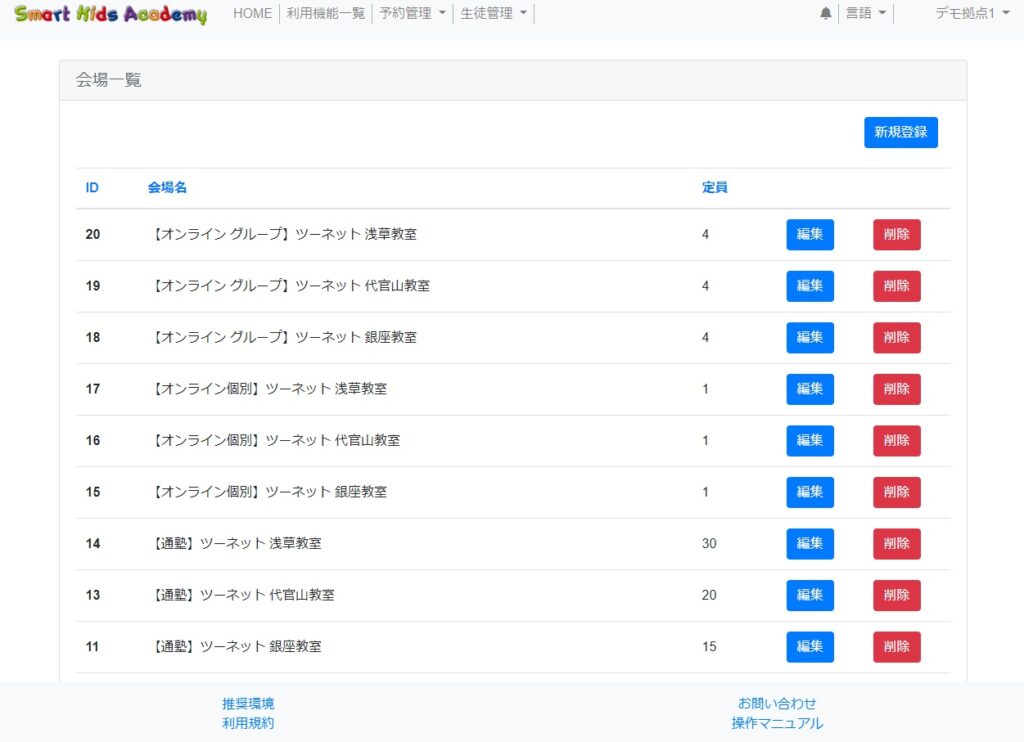予約システムで顧客管理を効率化。授業のコマ数に対しての人数制限など多岐にわたりご利用できます。
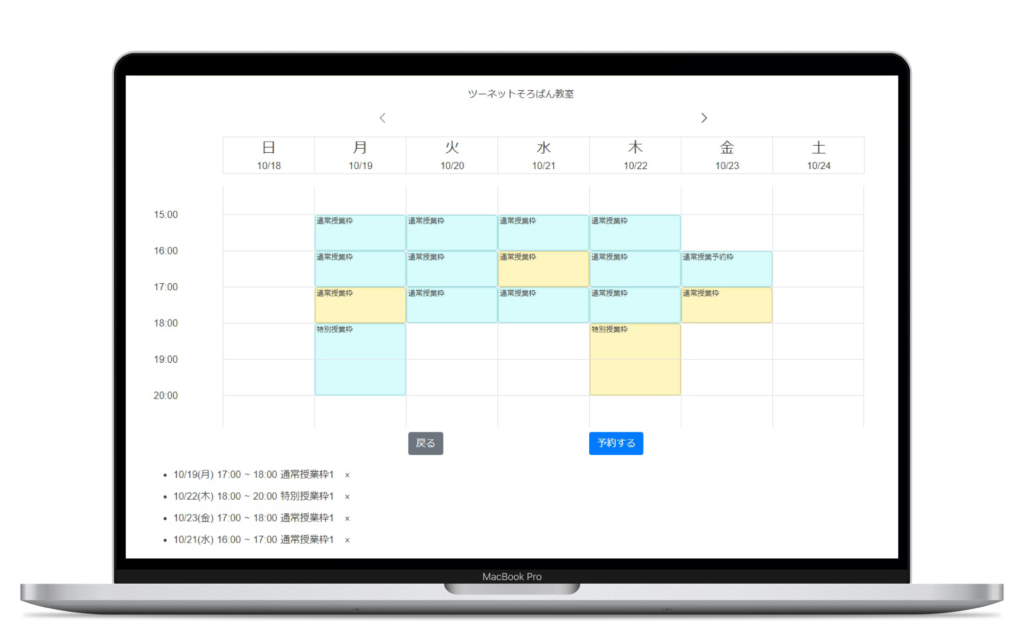
予約管理機能では、教室や会議室などの予約を受け付ける会場と定員の設定や、本機能を利用する講師などのユーザの登録を拠点単位で行えます。
さらに保護者面談や夏期講習など用途に合わせた複数のカレンダーの作成や、カレンダーごとに予約枠の設定が可能です。
例えば、自教室のウェブサイトから新規体験申し込みを行いたい場合は、教室サイトへの予約受付用カレンダーの貼り付けを行います。既にスクール生となっている生徒さんへ夏期講習会などを開催するためのお知らせをする場合は、マイページ(生徒管理機能)でご案内する形となります。
また、申込者の情報も画面表示されるだけでなく、CSVでのダウンロードもできるため、受付用のリストとして加工利用もできます。
予約管理機能のイメージ
- 会場管理:会場の登録と定員の設定ができます。
- 講師管理:予約管理機能を利用するユーザの登録ができます。
- カレンダー管理:管理しやすいようにカレンダーを分けて作成できます。
- 予約用URLの生成:保護者など参加者が申し込むためのURLを生成できます。WebサイトにURLを掲載し広く募集する場合や、特定の保護者に限定して申込みURLを展開するなど、集客プランに合わせた活用ができます。
- 予約枠管理:一度の登録で複数日の予約枠を生成することができます。
- 定員上限設定:予約枠ごとに定員の設定ができます。
- 受付期間設定:予約枠ごとに申込受付期間の設定ができます。
- 予約情報管理:申込者の情報が画面表示されます。CSVでのダウンロードもできるため、受付用のリストとして加工利用もできます。
管理側 会場設定画面
事前にレッスンに合わせた会場を作成します。本システムは、極めてシンプルに作られているため、さまざまな運用が可能です。
ここでは、運用の一例を挙げて簡単なご紹介させていただきます。ポイントは「通塾」であるか、「オンライン」であるか。オンラインであれば「個別レッスン」か「グループレッスン」なのかを考えて作成します。
管理側 カレンダー作成画面
事前に用途に合わせたカレンダーを作成します。どのようなカレンダーが必要かしっかりと考えておくとスムーズな運用になるでしょう。以下にカレンダー作りのヒントになるよう解説しておきます。
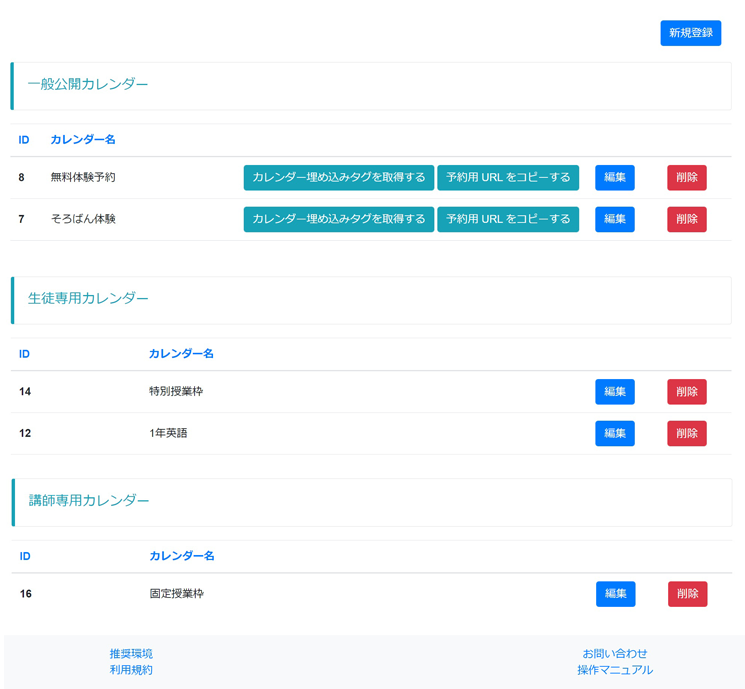
体験のお申込みなど、新規で生徒を集める場合にはスクールウェブサイトに予約カレンダーのURLを埋め込みます。そうすることでウェブサイト上にて自動的に集客することが可能になります。
システムの中核となる3種類のカレンダー機能
一般公開カレンダー
生徒募集の体験予約など一般向けに広く募集をかける場合に使用
例:無料体験申込み、3daysワンコイン体験会、etc
※新規顧客が予約操作を行う
※一般カレンダーで作成した「予約用URLをコピーする」を選択すれば、コピーしたURLをスクールサイトに貼り付けれるだけで、一般向けに予約カレンダーを公開できます。さらに、カレンダー埋め込みタグの取得も可能です。
生徒専用カレンダー
入学説明会、夏期講習会、振替予約枠など、スクール生向けのイベント予約の場合に使用
例:通い放題枠、夏休み特別講座、保護者面談、etc
※スクール生の保護者が毎回予約操作を行う
※生徒専用カレンダーは、スクール生向きの予約で使用します。授業の振替枠や特別授業など不定期なイベントに利用できます。生徒ごとにあらかじめ授業設定した複数のイベントを紐づけることも可能です。これにより契約コースによって受けられる授業差を設けることができます。
講師専用カレンダー
通常授業で毎週〇曜日と決まった固定授業枠設定に使用
例:【通塾】火曜日16:00~17:00、【オンライン】水曜日20:00~20:30 など
※スクール生の保護者は毎回予約操作を行わない
※講師専用カレンダーは、担当講師が事前に決めたレッスン枠にすでに決まっている生徒を割り振ったものが保護者用マイページのカレンダーに反映されます。一度決めたレッスン枠で動くので毎回予約を行う必要がなく、さらに入退出との連動でレッスン枠を自動消化してくれます。
反映されたカレンダーは保護者マイページから閲覧でき、予約キャンセルや振替作業などを操作することができます。講師は生徒とのレッスン契約どおりに生徒がその固定されたレッスンを履修するかどうかの設定を行います(生徒毎に設定されている履修ボタンを押すことで履修となります)。
管理側 カレンダー枠の登録
事前準備も整いましたので、いよいよ最終作業である予約枠を作っていきます。ここで作成した内容がすべて保護者マイページまたは、スクールサイトの予約表に反映されることになります。
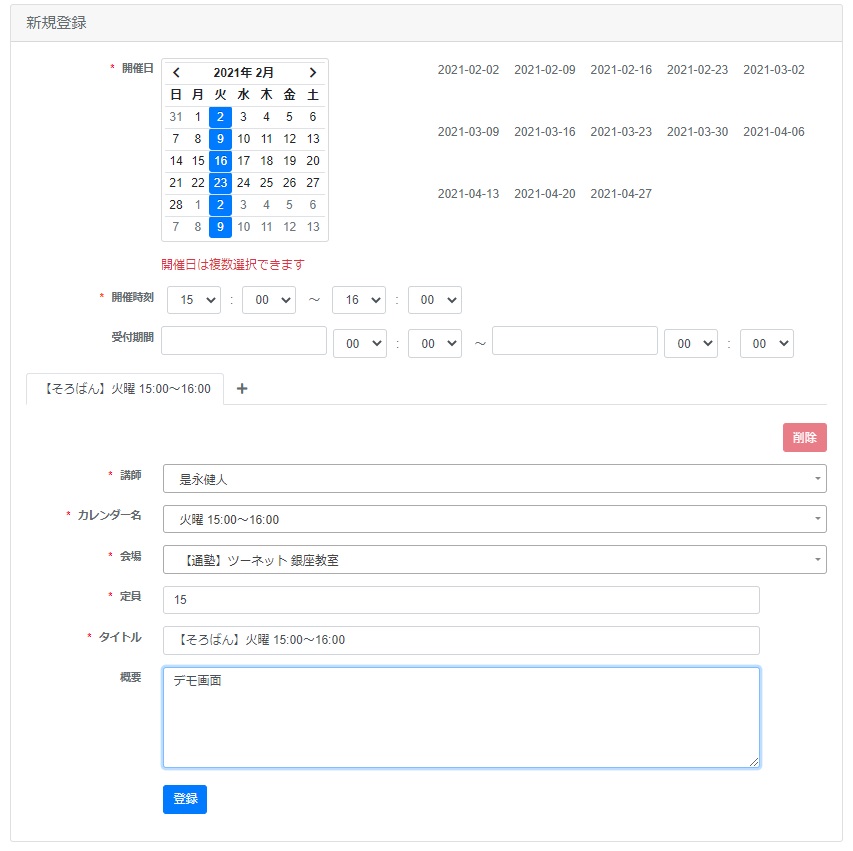
当予約システムの優れている部分のひとつとして、カレンダー枠の登録が一括で登録できるところにあります。表示されているカレンダー表から該当日をクリックすれば対象が青色に変わり、それを連続して選択できることで作業がかなり楽になります。
開催時刻とカレンダー名は統一しておくと管理しやすいでしょう。任意で受付予約の開始から終了までの期限設定も可能です。
ここで事前に登録しておいた「講師」、「カレンダー名」、「会場(定員)」を当てはめていく流れになります。登録したカレンダー枠には、タイトルを付けることができます。例えば、スクール運営が「英会話」、「そろばん」、「ピアノ」など複合的な総合教室を運営している場合に業種を識別するために使います。
このように講師が3つのカレンダーを用途に応じて使い分けることにより、さまざまな予約枠を作成することができます。このカレンダーは、スクール運営のさまざまな業種によっても使い分けることができるので汎用性がある優れた予約管理機能といえます。
保護者側 マイページ予約画面
ここで作成された予約カレンダーは、保護者側のマイページから予約画面より確認・予約・キャンセルができるようになります。
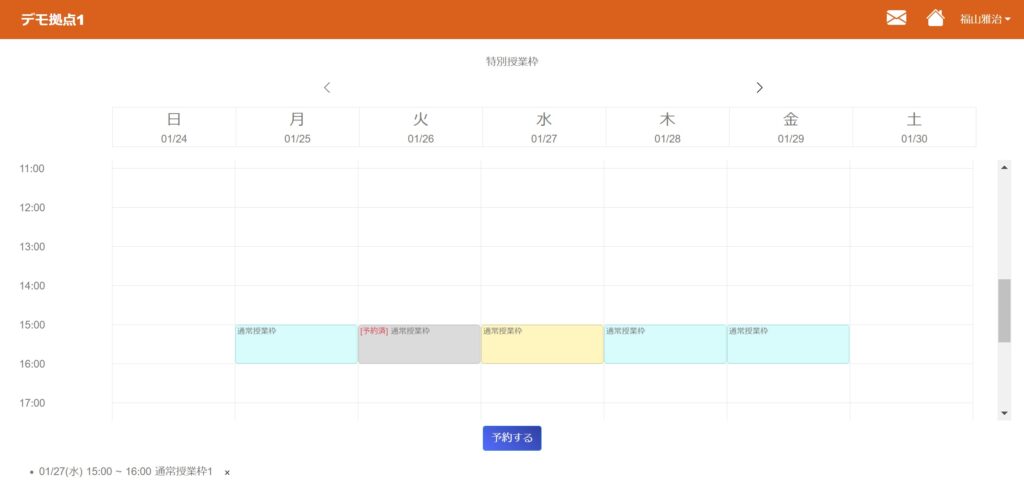
スクール在校生のマイページ(生徒管理機能)より、レッスンの新規予約、または予約キャンセルが可能になります。その情報はすぐさまスクールへ伝えられ、予約人数枠にも反映されます。
以下では、さらに詳しく予約管理の活用方法がご覧になれます。